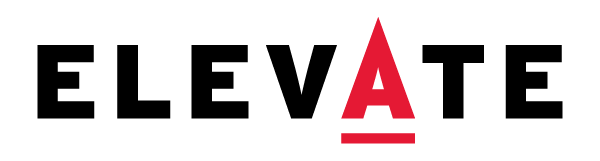We recognize that our transition to Workday has presented challenges for employees who hold multiple positions and are expected to enter time differently for each position. This has also been a challenge for the managers and timekeepers who support them. While we don’t, today, have a perfect solution, we have heard your feedback, and we do have a few options for improving their experience and your ability to support them.
Workers who have any position which uses a UKG time clock, UKG Mobile Check In, and/or the Workday webclock are unable to utilize the Enter My Time task to manually enter, edit, and submit their time for any of their positions. These workers will need your assistance to enter time for their manual time entry position each pay period.
Managers and timekeepers can use this report (Workers with Multiple Positions and Time Entry Methods 2024-12-04 01_28 EST) to review the list of employees, all of the supervisory organizations to which they belong, their time entry method, and if they will need assistance entering time for their position. Please note this is a temporary reporting solution and the data is accurate as of December 4, 2024.
So, what are the options?
For these employees, the Elevate team recommends that you as their manager/timekeeper work with them to identify which of the following solutions would work best for them to record time for the position which is today a manual time entry position.
| Option 1 - Workday Web Clock (Elevate Recommended Solution) | |
|---|---|
| Recording Time | The employee could use the Workday web clock to record time for their position. They would log in to Workday at the beginning of their shift and select Check In. At the end of their shift, they would log back in to Workday to Check Out. The Workday mobile app could be used for this function. |
| Editing or Correcting Time | The employee would communicate with you as their manager/timekeeper to make edits and changes on their behalf. |
| Submitting Time | Their time entries would be automatically submitted for them at the end of each pay period for your approval. |
| Considerations | The employee could select the incorrect position and accidentally Check In to any of their positions and not just the position which is designated for the Workday web clock. These accidental errors are easy to correct by the manager or timekeeper as needed and the Elevate team is committed to routine auditing to help ensure correctness. |
| Set Up | To make this change, contact an HR Analyst who would use the Change Organization Assignments task, select the correct position, and add the Web Clock (In/Out) Position assignment under the Time Entry Method. |
| Resources | Change Organization Assignments (Job Aid) and Using the Workday Web Clock (Video) |
| Option 2 - Time Clock or UKG Mobile Check In | |
|---|---|
| Recording Time | The employee could use a physical time clock or UKG mobile check in to clock in and out for their shift to record their worked time. |
| Editing or Correcting Time | Their time entries would be automatically submitted for them at the end of each pay period for your approval. |
| Submitting Time | Their time entries would be automatically submitted for them at the end of each pay period for your approval. |
| Set Up | To make this change, contact an HR Analyst who would use the Change Organization Assignments task, select the correct position, and add the Card Swipe Position assignment under the Time Entry Method. Additionally, to enable UKG mobile check in, you must submit a request here after receiving approval from your manager. |
| Resources | Change Organization Assignments (Job Aid), Enter Time on Behalf of a Worker (Job Aid), and Enter Time for Worker (Video) |
| Default Option - Create Request and Manual Entry by Manager/Timekeeper Without any changes, the following process will have to be followed for the employee to record their worked time. | |
|---|---|
| Recording Time | Employees will submit their time to you using the Create Request task and the Time Entry type. This request will come to you in your My Tasks list. You will then manually record their time using the Enter Time for Worker task. You must submit the time on their behalf once complete. Once you have entered and submitted their time, you should return to the request in My Tasks and close it using the button at the bottom. |
| Editing or Correcting Time | The employee could resubmit the Create Request and you would then have the information to make any corrections on their behalf. |
| Submitting Time | You would submit the time on your employees behalf once you have entered it. |
| Considerations | Requests submitted by employees are submitted to all of their managers and timekeepers simultaneously. The manager/timekeeper of the position will need to edit the employee’s time and then close the request. The additional managers/timekeepers should not act on the request or send it back. It will be removed from their My Tasks once closed. While it is highly recommended that employees use Create Request so there is appropriate documentation of their attempt to record their time accurately, the employee could send you an email or communicate their time in another offline way. |
| Set Up | This is the default setting and does not require setup. |
| Resources | Create a Request (Employee Job Aid), Close a Request (Manager or Timekeeper Job Aid), Enter Time on Behalf of a Worker (Job Aid), and Enter Time for Worker (Video) |
The Elevate team strongly suggests that you work with your employees to understand what will work best for them and you while staying in alignment with your unit/division’s policies and procedures.
Please communicate with your employee before making any changes so they fully understand how they will need to record their time for the pay period.
Thank you so much for ongoing support as we transition to this new system. For additional assistance you can utilize AskHR to submit your questions.