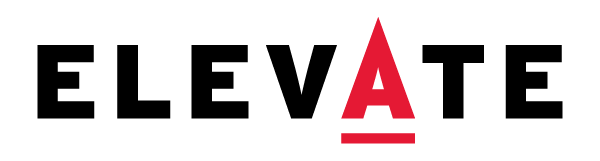If you’re struggling to find information, tasks, reports, or previously submitted processes in Workday, we have a few tips that can help you find what you need.
Searching within a Field
Workday has built search capabilities directly into fields where data entry is required and a list of options are available. Begin typing characters into the field and select enter to return a list of results.
Not finding what you’re looking for? Navigate the drop-down menu! Drop-down menus where the available options change depending on the values entered into other fields on the page sometimes do not find results by searching.
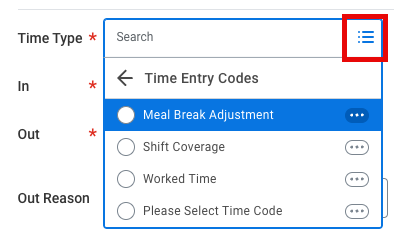
Simplified Search
Simplified search is a feature in Workday that simplifies the search interface and removes additional details. It also learns your most frequently used tasks and apps to focus your search results on those areas. This feature can be helpful for saving you time down the road, but when you’re new to using Workday, simplified searches might cause you to miss some information.
Simplified search is enabled by default. To disable simplified search and view more details, begin by searching for any item in the Workday search bar and press enter. At the top of the search results page, directly under the search bar, switch the toggle off to disable simplified search.
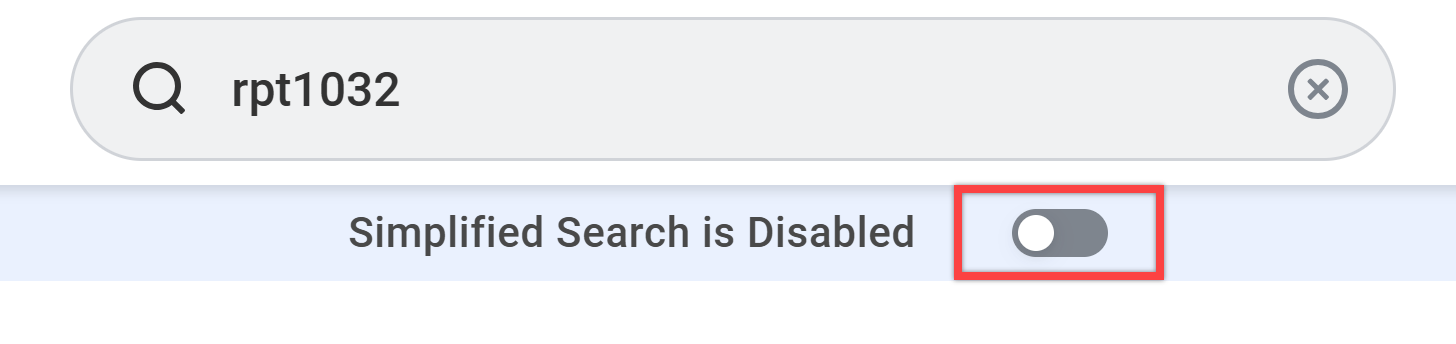
Search More Categories
Workday will only search through certain default categories. This can sometimes lead to no search results being found. You can select All Categories (simplified search) or More Categories (standard search) to view other categories within Workday where your results might be found.
Do you have other categories you frequently need to search within? Change the default categories Workday will search within to ensure information you frequently access is always easily available to you. Get started by selecting Edit Category Preferences (simplified search) under the All Categories option or select Configure Search (standard search).
Standard Search:
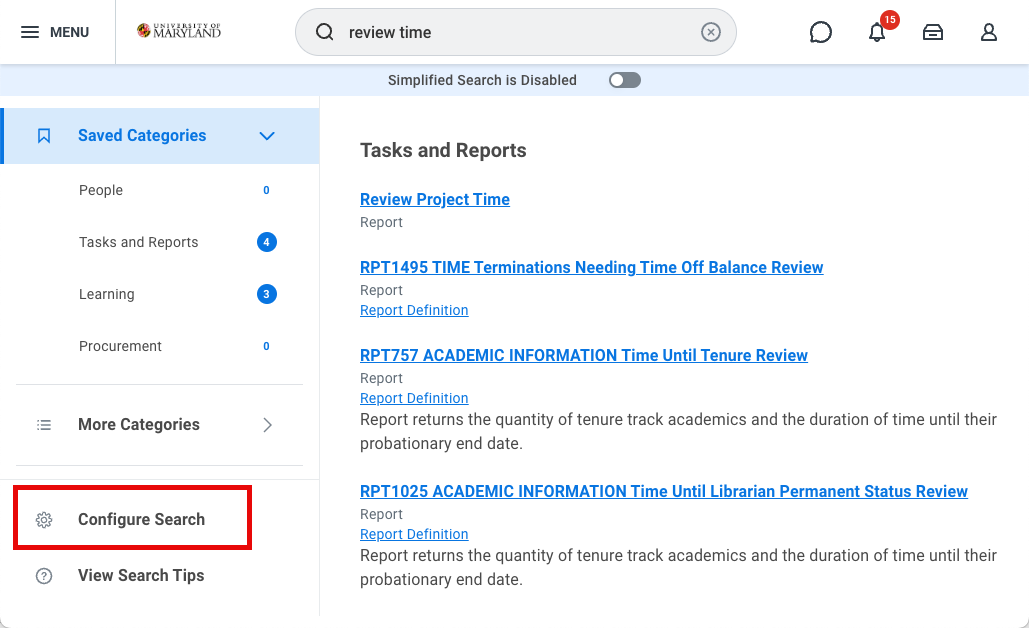
Simplified Search:
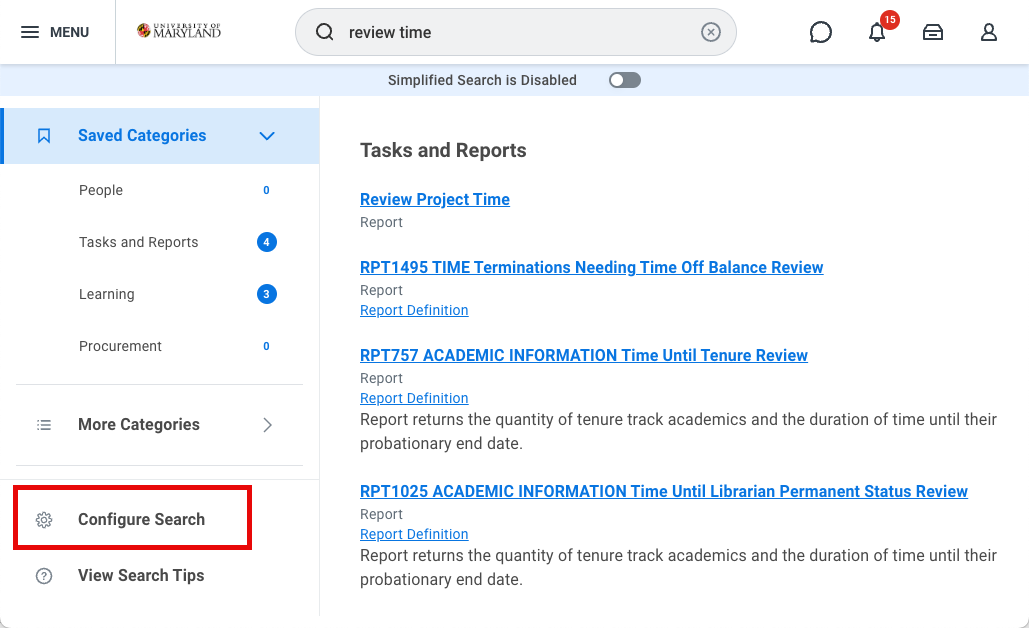
Drag and drop categories to reorder the categories. Add categories you frequently need to your Pinned/Saved categories to ensure they will always appear in your search results. Click Save to confirm your changes.
My Tasks Archive
What if you’re trying to find a task or request you previously completed in Workday? Individual transactions you’ve completed won’t appear in the search results. But they can be found in your My Tasks Archive. From My Tasks, select the Archive to view all items you have initiated, approved, or otherwise acted on within the past 90 days. The Archive has the same searching and sorting functionality that the main My Tasks list has, so you can easily find what you’re looking for.

If you’re monitoring the progress of a business process, once you’ve located the item in your Archive, select Process to view the Process History and who is assigned to take action next in the workflow.
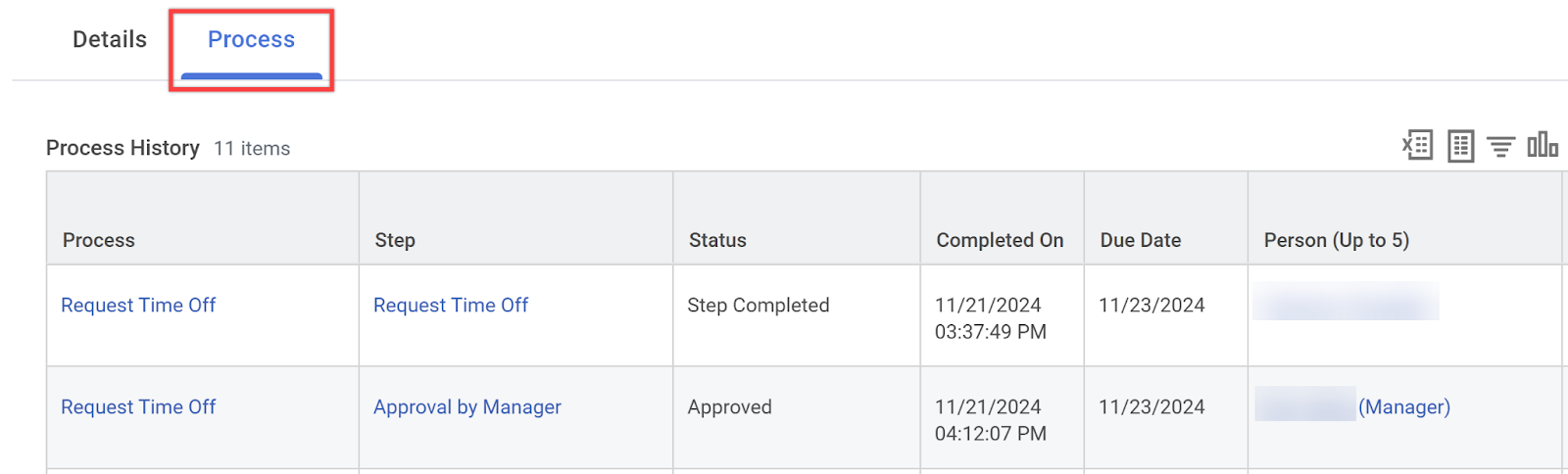
If you need to find a task or process that is older than 90 days, you can run the View More Processes report.
For more guidance, you can also reference the job aids for Searching in Workday and My Tasks (Inbox) - Understanding and Navigating, as well as our Tips and Tricks.