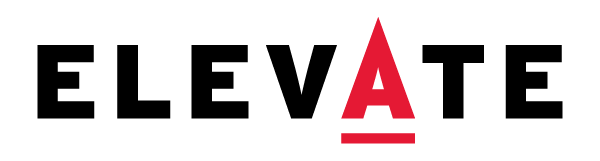First Day/Week Activities
Workday will Go Live for HCM and Finance on Friday, November 15, 2024. This page lists activities various audiences should complete once they can log in to Workday. Some of these activities are more time-sensitive than others. Those details are called out in the appropriate sections. Activities are broken out by activities that should be acted upon on the first day (11/15) vs. activities that should be acted upon within the first week (11/18).
First Day (11/15 - High Priority)
- Enter Past Absences/Leaves (if applicable and eligible for absence/leave)
- Submit any absences which occurred between 11/3 and 11/16 retroactively. As a reminder- all absences are entered and approved as requests, even if they already happened in the past. You can also review your absence balances from the Absence calendar.
- Absences must be submitted and approved before 5 pm on 11/22.
- START HERE: Request Absence from the Absence Calendar in Workday
- RESOURCES: Request Absence Job Aid
- Support: Your manager is able to assist you with entering these absences if needed.
- Reminder for UMCP: Refer to this UHR announcement regarding the Admin day on November 27 if you are eligible.
- Reminder for UMCES: Refer to this announcement regarding the Admin day on November 27 if you are eligible.
- Verify Multiple Positions (if applicable)
- If you hold multiple positions, verify that all your positions are available when swiping in or using UKG mobile check in.
- Support: Alert your manager if any positions are missing.
- Elect Compensatory Time (if applicable/desired)
- All eligible employees will automatically earn overtime instead of compensatory time. You may elect to earn compensatory time off as opposed to overtime if desired.
- Eligible employees must make a request in Workday to update their elections. This election will remain in place until another request is made in Workday. You will no longer make an election each pay period when you submit your timesheet.
- Elections made in PHR will not carry into Workday and must be re-entered.
- Elections must be submitted and approved before the pay period approval deadline on 11/22.
- If you wish to continue to earn overtime instead of compensatory time, no action is needed.
- START HERE: Create Request task in Workday
- RESOURCES: Elect to Earn Overtime or Compensatory Time Off Job Aid
- All eligible employees will automatically earn overtime instead of compensatory time. You may elect to earn compensatory time off as opposed to overtime if desired.
- Complete Assigned Tasks
- Complete any tasks assigned to you in your My Tasks list.
- Start Here: My Tasks in Workday
- Resources: My Tasks (Inbox) - Understanding and Navigating Job Aid
- Enter and Submit Time
- Enter and submit your time for the 11/3-11/16 period.
If you hold multiple positions, please verify that all of your positions are available to you when entering time. - START HERE: Enter Time task in Workday
- RESOURCES: Enter, Edit, and Submit My Time
- Enter and submit your time for the 11/3-11/16 period.
- Enter Past Absences
- Submit any absences which occurred between 11/3 and 11/16 retroactively. As a reminder- all absences are entered and approved as requests, even if they already happened in the past. You can also review your absence balances from the Absence calendar.
- START HERE: Request Absence from the Absence Calendar in Workday
- RESOURCES: Request Absence Job Aid
- Reminder for UMCP: Refer to this UHR announcement regarding the Admin day on November 27 if you are eligible.
- Reminder for UMCES: Refer to this announcement regarding the Admin day on November 27 if you are eligible.
- Elect Compensatory Time (if applicable/desired)
- All eligible employees will automatically earn overtime instead of compensatory time. You may elect to earn compensatory time off as opposed to overtime if desired.
- Eligible employees must make a request in Workday to update their elections. This election will remain in place until another request is made in Workday. You will no longer make an election each pay period when you submit your timesheet.
- Elections made in PHR will not carry into Workday and must be re-entered.
- Elections must be submitted and approved before the pay period approval deadline on 11/22.
- If you wish to continue to earn overtime instead of compensatory time, no action is needed.
- START HERE: Create Request task in Workday
- RESOURCES: Elect to Earn Overtime or Compensatory Time Off Job Aid
- All eligible employees will automatically earn overtime instead of compensatory time. You may elect to earn compensatory time off as opposed to overtime if desired.
- Complete Assigned Tasks
- Complete any tasks assigned to you in your My Tasks list.
- Start Here: My Tasks in Workday
- Resources: My Tasks (Inbox) - Understanding and Navigating Job Aid
- Complete Assigned Tasks
- Complete any tasks assigned to you in your My Tasks list.
- Start Here: My Tasks in Workday
- Resources: My Tasks (Inbox) - Understanding and Navigating Job Aid
- Enter Past Absences/Leaves (if applicable and eligible for absence/leave)
- Submit any absences which occurred between 11/3 and 11/16 retroactively. As a reminder- all absences are entered and approved as requests, even if they already happened in the past. You can also review your absence balances from the Absence calendar.
- START HERE: Request Absence task in Workday
- RESOURCES: Request Absence Job Aid
- Support: Your manager is able to assist you with entering these absences on your behalf if needed.
- Reminder for UMCP: Refer to this UHR announcement regarding the Admin day on November 27 if you are eligible.
- Reminder for UMCES: Refer to this announcement regarding the Admin day on November 27 if you are eligible.
- Complete Assigned Tasks
- Complete any tasks assigned to you in your My Tasks list.
- Start Here: My Tasks in Workday
- Resources: My Tasks (Inbox) - Understanding and Navigating Job Aid
As a reminder, exempt faculty and staff regular employees will no longer need to record their time!
- Review Non-Exempt Employee Work Shifts
- Review the work shifts of your employees to ensure that shift differential eligible employees are assigned to the correct work shift.
- Employees regularly scheduled to work during a qualifying shift must be assigned to the correct work shift to ensure their shift differential premium is automatically applied to their timesheet.
- If an employee isn’t assigned to the correct work shift:
- Contact your HR Analyst so they can complete a job change for the employee.
- If the job change is completed after an employee has already submitted their time, the manager or timekeeper for that employee will need to run the time calculation for each impacted week and resubmit the time on the employee’s behalf.
- It is highly recommended that managers and timekeepers complete this action as soon as possible once Workday goes live!
- Get Started:
- If a shift is changed after time is submitted:
- Resources:
- Review the work shifts of your employees to ensure that shift differential eligible employees are assigned to the correct work shift.
- Approve and Update Compensatory Time Elections
- At Go Live, all eligible employees will earn overtime unless they submit a request in Workday using the Create Request task. Once this request is submitted, it will route to the timekeeper for action. Manager approval might be required. The timekeeper will be guided to update the employee’s organization assignments and assign them to the Compensatory Time Off organization.
- In PHR, employees make these elections weekly when completing their timesheet. In Workday, they will only submit a request when they want to make a change. They will not be prompted to submit their elections weekly.
Elections made in PHR (even for the pay period beginning Nov 3) will not be brought into Workday. - Get Started:
- Requests will arrive as To Do’s in your My Tasks list for action
- The task will prompt you to initiate the Change Organization Assignments task and assign the worker to the Compensatory Time organization using the effective date 11/3/24.
- You’ll need to return to the To Do in your My Tasks list and confirm you completed the Change Organization Assignment to close the request.
- Resources:
- Edit/Approve Time Entries and Absence Requests
- Review and approve the time entries of your non-exempt employees and absence requests of all of your employees for the Nov 3-16 period not later than the end of the day on Nov 22.
- For employees who are expected to elect compensatory time instead of overtime or employees who need to have their work shift updated, it is highly recommended that managers/timekeepers wait to edit or approve their time entries until those actions are completed.
- Get Started: Review Time task in Workday
- Resources:
- Reminder for UMCP: Refer to this UHR announcement regarding the Admin day on November 27 if you are eligible.
- Reminder for UMCES: Refer to this announcement regarding the Admin day on November 27 if you are eligible.
- Complete Assigned Tasks
- Complete any tasks assigned to you in your My Tasks list.
- Start Here: My Tasks in Workday
- Resources: My Tasks (Inbox) - Understanding and Navigating Job Aid
- Complete Employee Shift Changes
- Employees must be assigned to the correct work shift for their shift differential to be automatically calculated correctly. Managers and Timekeepers have been tasked with auditing the work shifts of their employees using the RPT1105 TIME Work Shift Audit report.
- If a manager or timekeeper identifies that an employee’s work shift needs to be updated, they should contact you to make that change using the Change Job task.
- In the “Why are you making this change?” field, select Data Change > Work Shift Change.
- Once the job/shift change is completed, you’ll need to alert the manager and/org timekeeper so that they can recalculate the employee’s timesheet and submit it on the employee’s behalf.
- START HERE:
- RESOURCES:
- Complete Assigned Tasks
- Complete any tasks assigned to you in your My Tasks list.
- Start Here: My Tasks in Workday
- Resources: My Tasks (Inbox) - Understanding and Navigating Job Aid
- Complete Assigned Tasks
- Complete any tasks assigned to you in your My Tasks list.
- Start Here: My Tasks in Workday
- Resources: My Tasks (Inbox) - Understanding and Navigating Job Aid
First Week (11/18-11/22)
Any/all outstanding day one activities should be completed as soon as possible.
Absence (Time Off and Leave)
- Review Absence (Leave) Balances
- Review your absence balances to ensure they are correct. The balances displayed in Workday are reflective of approved absences taken on or before November 2.
- Non-exempt employees whose accrual rates have changed due to the latest bargaining agreement will see their new rate and balance reflected in Workday at Go Live. In these instances, their balances will not match PHR.
- Non-exempt employees whose accrual rates have changed due to the latest bargaining agreement will see their new rate and balance reflected in Workday at Go Live. In these instances, their balances will not match PHR.
- START HERE: Absence Balance task in Workday
- Support: If balances are incorrect, open a case with HR.
- Review your absence balances to ensure they are correct. The balances displayed in Workday are reflective of approved absences taken on or before November 2.
- Request Future Absences
- Submit any absences that occurred between 11/3 and today retroactively. Additionally, request any future planned absence. As a reminder- all absences are entered and approved as requests, even if they already occurred in the past.
- START HERE: Request Absence from the Absence Calendar in Workday
- RESOURCES: Request Absence Job Aid
My Information
- Review/Update Emergency Contacts
- Review and/or update your emergency contact information.
- Start Here: My Emergency Contacts task in Workday
- Resource: Add or Change Emergency Contacts Job Aid
- Review/Update Work Contact and Work Space Information
- Review your work contact information, including work phone and workspace. For employees who create requisitions, confirm your workspace includes a room number and/or floor.
- Start Here:
- Resource:
- Review/Update Personal Information
- Review and/or update your personal information including gender, date of birth, race/ethnicity, citizenship status, sexual orientation, gender details, and preferred pronouns.
- Start Here: Change My Personal Information task in Workday
- Resource: Change My Personal Information Job Aid
- Review Home Contact Information, Tax Elections, and Direct Deposit Information
- This is a good opportunity to review all the information within your worker profile. However, not all information can be updated in Workday. The information listed below is updated and maintained elsewhere. Changes made in these systems will then be reflected in Workday.
Optional Activities
- Add Relevant Applications to Your Menu
- Resources:
- Listing of Applications and Dashboards
- Add/Edit Applications or Shortcuts
- Resources:
- Download and Setup the Workday Mobile Application
- Bookmark Workday and the Elevate website
- Bookmark the links to login and the Elevate website with resources and support information for easier access.
- Get Started:
- Resources:
- Verify Procurement Card Transactions
- Cardholders must submit verifications for the billing cycle 10/26 through 11/25 billing period by 11/30.
- Get Started: Maryland Procurement and AP Dashboard
- Resources: Verify Procurement Card Transactions Job Aid
- Cardholders must submit verifications for the billing cycle 10/26 through 11/25 billing period by 11/30.
- Upload Procurement Card Statement
- Cardholders must upload their procurement card bank statement for the 10/26 through 11/25 billing period by 11/30.
- Get Started: Create Request task (select the P-Card Statement Upload type) in Workday
- Resources:
- Any/All Outstanding Day One Activities
- Assign Employee Work Schedules
- Review the employee work schedules of your exempt and non-exempt employees to ensure they are assigned to the correct work schedules.
- Work schedules help ensure that leave of absence is calculated correctly. Work schedules should represent the typical work schedule of an employee and do not need to be updated or managed week to week. All employees will be assigned to a Monday through Friday, 9 am to 5 pm work schedule at Go Live.
- If your employee’s work schedule is incorrect, use the Assign Work Schedule task to update their assignment.
- Get Started: Assign Work Schedule in Workday
- Resources: Assign Work Schedule Job Aid
- Review the employee work schedules of your exempt and non-exempt employees to ensure they are assigned to the correct work schedules.
- Supervisory Organization(s) and Reporting Structure
- Confirm that your direct and indirect reports are assigned to the correct supervisory organization.
- Confirm that each supervisory organization under yours reports up through the correct manager. Remember that supervisory organizations are stacked upon one another to form a hierarchy. Supervisory organizations are stacked together based on who is assigned as the manager.
- Start Here: View Team task in Workday
- Resources: The Organizational Chart Job Aid
- Support:
- If employees are assigned to the wrong supervisory organization, work with the HR Analyst within your department to initiate a Change Job and move the employee to the correct supervisory organization.
- If supervisory organizations need to be consolidated or new supervisory organizations created, open a case with HR.
- Delegations (if desired/applicable)
- Set up your delegations to enable other team members to initiate and/or approve tasks on your behalf as appropriate if desired.
- Start Here: My Delegations report in Workday
- Resources: Manage Delegations
- Approve/Review Tasks
- Employees will begin submitting tasks for your approval and review. To act on these tasks, you should navigate to My Tasks (the inbox-shaped icon in the top right corner).
- While some tasks will arrive in your email inbox, it is highly recommended that you develop a habit from day one of checking Workday at least once daily to act on any tasks assigned to you.
- Some tasks you should anticipate in the first week after Go Live include:
- Procurement Card Transaction Verification Approvals
- P-Card Statement Upload Approvals
- Compensatory Time or Overtime Elections
- Time Entries
- Absence Requests
- Resources: Approving in Workday Job Aid
General Staffing and Compensation
NOTE - The first HR transaction cutoff in Workday is an accelerated cutoff - Friday, 11/22
- Process Transactions Effective Prior to 11/3
- If entering pay-impacting retroactive transactions with effective dates prior to 11/3 in Workday, a pay adjustment must be processed through a request to Payroll Services. Requests for pay adjustments can be submitted using the “Payroll Input Request” reason in the “Create Request” task.
Get Started: Create Request task (select the Payroll Input Request type) in Workday
Resources:
- If entering pay-impacting retroactive transactions with effective dates prior to 11/3 in Workday, a pay adjustment must be processed through a request to Payroll Services. Requests for pay adjustments can be submitted using the “Payroll Input Request” reason in the “Create Request” task.
- Review Converted Pay Period 10 (effective date Nov 3-16) Transactions
- Review any worker transactions entered and approved in PHR by 11/2 for PP10 to ensure they converted to Workday.
- Get Started:
- For an individual worker, go to Worker Profile > Overview > Worker History > Worker History by Category.
- To view by supervisory organization, view reports on the HCM Dashboard, including RPT005 Worker Change History and RPT006 COMPENSATION Salary Changes.
- Process Outstanding Pay Period 10 (effective date Nov 3-16) Transactions
- Enter any transactions in Workday not completed in legacy systems by the published cutoff dates, such as PHR transactions effective in PP10 or prior that were not completed by 11/2, for example, hires, terminations, non-standard payments, etc.
- Prioritize entering these transactions effective PP10 by the Friday, 11/22 payroll processing deadline. Only enter transactions that were NOT completed in PHR by 11/2 and did NOT convert to Workday.
- Get Started: See Actions and Links on the Staffing and Compensation tab of the HCM Dashboard for current worker transactions, including Hire Employee, Change Job, Add Job, End Job, Terminate Employee, Request Compensation Change, Request One-Time Payment, and Manage Period Activity Pay.
- Enter Costing Allocation Changes Effective 11/3 or Later
- Enter costing changes effective 11/4 or later - these were not converted to Workday.
- Use RPT013 PAYROLL ACCOUNTING Costing Allocations to view existing allocations for a worker or by supervisory organization.
- Get Started:
- Resources: Assign Costing Allocation Job Aid
- Enter any transactions effective 11/17 or later. Transactions effective 11/17 or later and completed in PHR are not converted to Workday.
- Prioritize PP11 transactions due by Friday, November 22.
- Get Started: See Actions and Links on the Staffing and Compensation tab of the HCM Dashboard for current worker transactions, including Hire Employee, Change Job, Add Job, End Job, Terminate Employee, Request Compensation Change, Request One-Time Payment, and Manage Period Activity Pay
- Review Employee FTE
- Review each employee’s FTE to ensure accuracy. Adjustments should be made if the FTE is incorrect.
- Get Started:
- See Reports and Resources tab on HCM Dashboard for RPT808 HCM CORE Hourly Employee FTE Review
- See Reports and Resources tab on HCM Dashboard for RPT1605 HCM CORE FTE Audit Report - Salaried Jobs Only
- Make Adjustments:
- To adjust FTE for a current job, use the Change Job task using the FTE Adjustment reason and enter changes to Scheduled Weekly Hours.
- To end an additional job that is no longer active, use the End Job task.
- Resources:
- Faculty Contract Details
- Enter contract details into Workday that were entered into the Faculty Affairs system on 11/5 or later.
- Get Started: Add Contract task in Workday
- Complete General Worker Data Validation
- Use RPT413 HCM CORE PHR EDV Campus to validate worker details' general data, prioritizing payroll-impacting data such as base pay, period activity pay, and allowance plans.
- Get Started: RPT413 HCM CORE PHR EDV Campus
- Check for Contingent Workers with upcoming or past End Dates
- Use RPT003 HCM CORE Contingent Workers - Expiring to view Contingent Workers with upcoming or past End Dates. Users will lose access to systems the day after this End Date.
- In order to restore access, the Contingent Worker should be extended in Workday with a new end date. Use the “Change Job” task, enter the Contingent Worker name, and select reason of “Extension for Contingent Worker”. You can also access and complete this task from the Worker Profile > Actions > Transfer, Promote or Change Job.
- Get Started: RPT003 HCM CORE Contingent Workers - Expiring
Payroll
- Review RPT810
- On Wednesday, 11/20, begin reviewing RPT810. Payroll Services will use this department payroll report for processing.
Any issues or errors identified during this review must be submitted to Payroll Services ASAP. - Get Started: RPT810 Report in Workday
- Support: Open a Case with Finance
- On Wednesday, 11/20, begin reviewing RPT810. Payroll Services will use this department payroll report for processing.
- Process One Time Payments
- One-time payments for pay period 10 are not allowed. One-time payments (Non-standard pays) in pay period 11 can be entered and will be reviewed by payroll services as time allows. One-time payments will resume normal processing in pay period 12.
- Get Started: Request One-Time Payment task in Workday
- Resources: Request One-Time Payment Job Aid
- Review Payroll FAQs
- Payroll Services has assembled a list of common questions and their answers. Please review this list before submitting a case.
- Resources: Frequently Asked Questions
Absence
- Confirm Sabbatical Leaves (Academic Absence Partners)
- Confirm that all approved Sabbatical leaves are loaded into Workday. If the leave did not load and the faculty member holds a joint appointment, it’s very likely the Sabbatical leave was not entered/approved on all PHR appointments. Sabbatical leaves that did not load will have to be entered manually. Confirm FTEs are adjusted correctly for faculty members with one appointment on a full-year sabbatical.
- Confirm compensation rates are correct for faculty members with joint appointments on full-year sabbaticals.
- Confirm costing allocations are correct for Sabbatical leaves.
- Resources:
- Verify Leaves of Absence and Time Off for Faculty (Academic Absence Partners)
- Collaborate with your Central Absence Partner(s) to ensure all approved leaves of absence for your faculty members are recorded in Workday and all time off(s) running concurrently with those leaves of absence are recorded and approved.
- Resources:
- Verify Leaves of Absence and Time Off (Absence Partners)
- Collaborate with your Central Absence Partner(s) to ensure all approved leaves of absence for your department(s) are recorded in Workday and all time off(s) running concurrently with those leaves of absence are recorded and approved.
- Resources: Time and Absence Learning Hub
Academics
- Review Academic Unit
- Review your academic unit’s information to ensure correctness.
- Get Started:
- Search for and select your academic unit from the Workday search bar. Academic units are indicated with the label “Academic Unit.” Adjust your search results to view Organization results if needed.
- Review all tabs related to your Academic Unit:
- The Overview tab displays the related Sup Org and the Superior Academic Unit.
- You can select Support Roles (under Overview) to review the security role assignments related to the Academic Unit.
- The Academic Appointments tab displays all academic appointments associated with the Academic Unit (and can be exported to Excel).
- Academics Dashboard
- Set up and customize your Academics Dashboard.
- Get Started:
- Navigate to the Academics Dashboard.
- Select the gear wheel on each worklet.
- Edit Settings to select your Academic Unit (the highest AU you have security access to) and (if applicable) select Include Subordinate Units.
- Repeat this process for all worklets on each tab of the dashboard.
Recruiting
- Enter/Re-Enter Job Requisitions
- Recreate job requisitions in Workday for postings that were closed in eTerp or PeopleAdmin and need to be reopened or requisitions not posted in eTerp or PeopleAdmin by the cutoff. Ensure these requisitions get re-posted on the Workday internal and external career sites.
- Do not recreate a posting in Workday if the posting is still active and undergoing recruitment in eTerp or PeopleAdmin. If a search is ongoing in eTerp or PeopleAdmin, then the posting should not also be in Workday.
- Get Started: Create Job Requisition task in Workday
- Resources: Create Job Requisition Job Aid
- Applicant Reach Out (if applicable)
- Contact applicants who applied to a closed posting in eTerp or PeopleAdmin and had been recreated in Workday encouraging them to re-apply in Workday.
- Once candidates apply through Workday, you can begin processing them and identifying someone for hire.
Supervisory Organizations
- Verify Supervisory Organizations and Reporting Structure
- Confirm that each supervisory organization within your unit is correctly structured and reporting up through the appropriate manager. Remember that supervisory organizations are stacked upon one another to form a hierarchy. Supervisory organizations are stacked together based on who is assigned as the manager.
Assist your managers in confirming that their direct reports are assigned to the correct supervisory organization and assist them with manager changes (Change Job) if necessary. - Start Here: Use the Extract Supervisory Organizations report to view a list of supervisory organizations and subordinates. Review any with an Inherited Manager to determine if a new manager should be assigned.
- Support:
- If supervisory organizations need to be consolidated or new supervisory organizations created, utilize one the following forms in ServiceNow.
- Confirm that each supervisory organization within your unit is correctly structured and reporting up through the appropriate manager. Remember that supervisory organizations are stacked upon one another to form a hierarchy. Supervisory organizations are stacked together based on who is assigned as the manager.
Accounts and Security
- Familiarize Yourself with Worktags
- Review the accounts that you support and their new driver worktags in Workday.
- Get Started: Use the KFS Account to Driver Worktag Report in Workday to identify the new driver worktags which will represent your accounts in the new system.
- Resources: General Finance and Financial Account Learning Hub
Financial Reports
- Configure the UMD Top Financial Management Reports App
- The UMD Top Financial Management Reports application has been designed to enable campus users with financial reporting access and responsibility to quickly access common financial reports.
- The first time the application is opened, users must select which organizations the application’s reports should report on.
- Get Started:
- Navigate to the UMD Top Financial Management Reports application.
- Select the gear in the top right corner.
- Select the organizations (cost centers and/or driver worktags) to be used.
Procurement
- Requisitions
- Enter Emergency Purchase Orders (10/26-11/14)
- Enter requisitions for emergency POs processed during the cutover period. Include reference to emergency PO provided by procurement.
- Get Started: Request Non-Catalog Items task in Workday
- Resources: Create a Requisition for Non-Catalog Items Job Aid
- Enter Emergency Purchase Orders (10/26-11/14)
- Enter or Re-Enter Requisitions
- Re-enter purchase orders not converted to Workday (entered in KFS and NOT in open status by the KFS cutoff date).
- Enter requisitions that were not entered into KFS due to legacy cutoffs or that did not make it Procurement for buyer assignment prior to cutoff.
- Enter new requisitions.
- Get Started: Request Non-Catalog Items task in Workday
- Resources: Create a Requisition for Non-Catalog Items Job Aid
- Procurement Cards
- Remind Procurement Cardholders of Deadlines
- For business offices, please remind your procurement cardholders and those involved in the approval process (managers and driver worktag managers) that transaction verifications and billing statement uploads for the 10/26 through 11/25 billing period are due by 11/30.
- Resources:
- Remind Procurement Cardholders of Deadlines
- Receiving
- Create Receipts for Converted Purchase Orders
- Requesters, Cost Center Procurement Reviewers or Driver Worktag Managers should create receipts for converted Purchase Orders that were invoiced against during cutover or are expecting to invoice after go-live.
- Receiving is required for all UMES Purchase Orders and Purchase Orders with totals over $25K for UMCP, UMCES, USMO and USG.
- If a receipt is required but not entered prior to processing of the invoice, department users will receive Match Exceptions.
- Resources: Create a Receipt
- Create Receipts for Converted Purchase Orders
- External Suppliers
- Register New External Suppliers
- Workday has been set up with many external suppliers. Review the list of suppliers in Workday. For suppliers that are providing goods and services who are not in Workday, send the supplier the link to the External Supplier site where they can register.
- Get Started:
- Register New External Suppliers
Accounts Payable
- Enter Supplier Invoice Requests (formerly known as Disbursement Vouchers)
- Enter any DV transactions that were not fully approved in KFS by 10/31. Refer to the Guide for AP & Working Fund Transactions to determine if they should be submitted as a Supplier Invoice Request, through Concur, or as a request in Workday.
- Resources: Guide for AP & Working Fund Transactions
- Create Non-Employee Travelers
- Guest travelers not in Concur need to be added as Ad Hoc Payees in Workday to be reimbursed for their travel-related expenses.
- Get Started: Create Request task (select the Non-Employee Traveler Self-Service Creation type) in Workday.
- Resources:
Accounts Receivable
- Enter Customer Invoices
- Enter customer invoices that were held during the cutover period into Workday.
- Get Started: Create Customer Invoice task in Workday
- Resources:
Banking & Settlement (Working Funds)
- Enter Emergency Payments
- Enter any emergency payments into Workday that were issued out of the working funds during the cutover period.
- Get Started:
- Resources: Create Ad Hoc Payee and Process Ad Hoc Payment